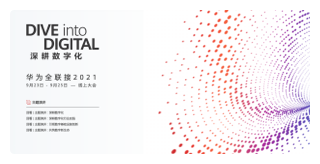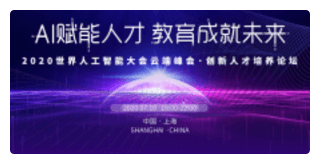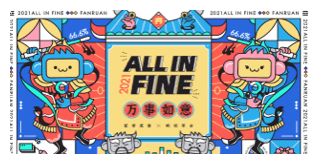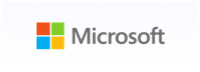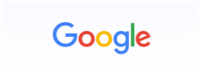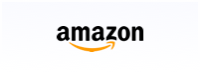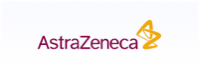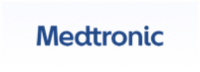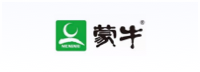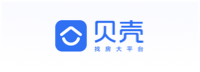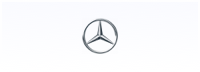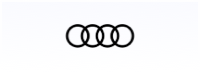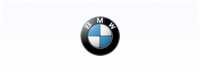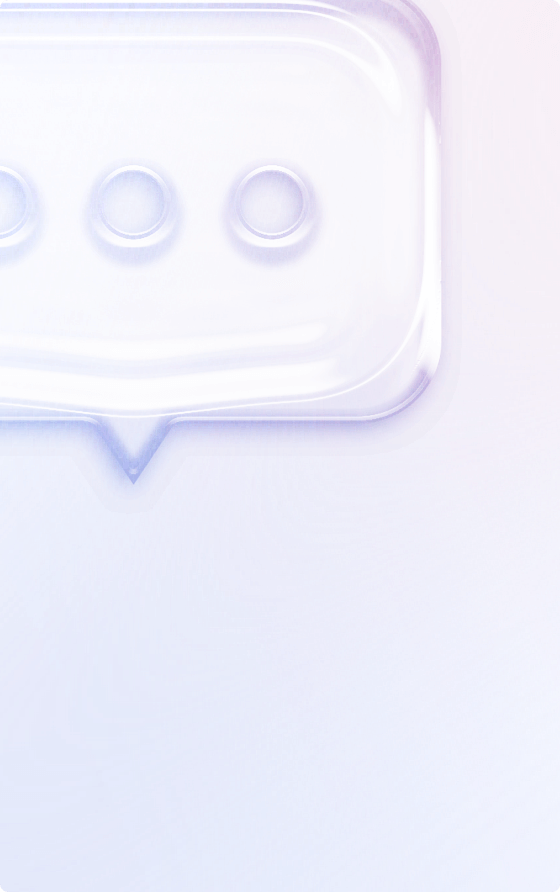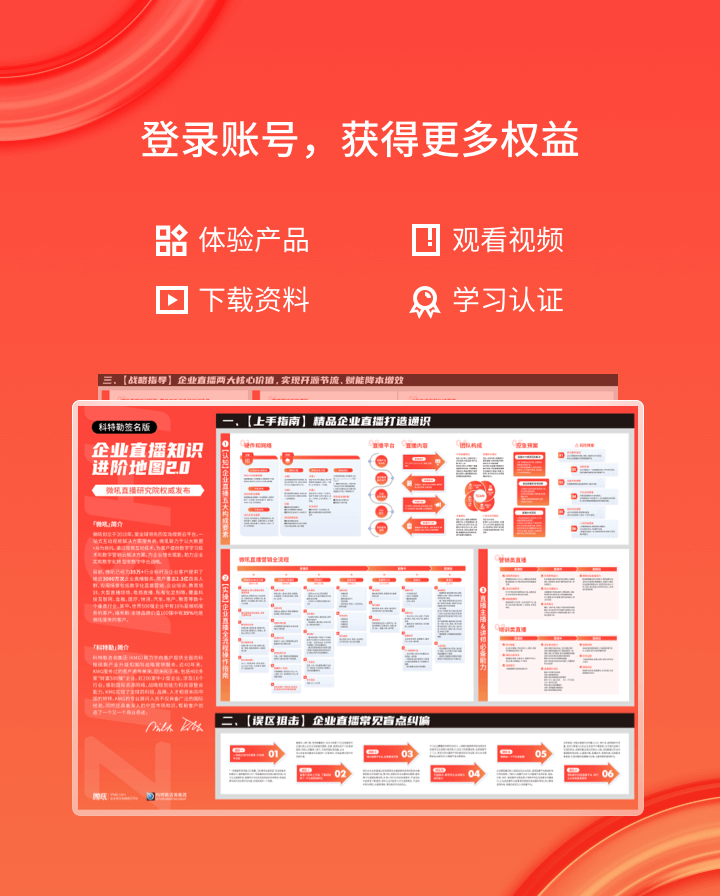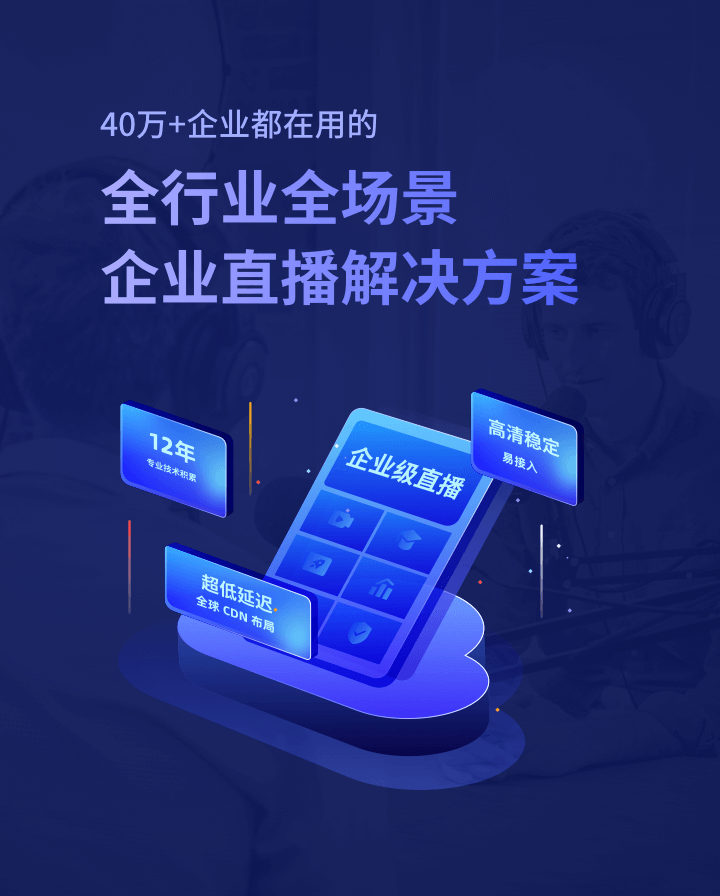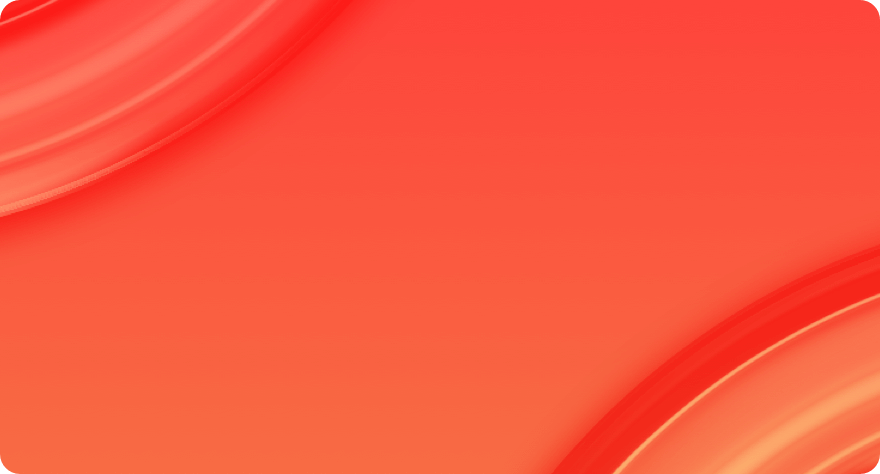互动连麦
背景
当前版本(指2019年4月15日之前)的直播有5个布局,为客户的使用造成了困扰。为了改变这种状况,2019年4月15日会上线新版本,将5个布局统一为3个模式(普通直播、互动直播、音频直播)。其中,普通直播和音频直播使用当前版本的“新版”布局,互动直播使用全新布局,当前版本的“旧版”布局将被删除。
互动直播功能简介
互动直播必须由主持人发起,支持嘉宾和观众上麦,最多支持1(主讲人)V 5(任意成员)同时上麦,主讲人只能由主持人或嘉宾担任。主持人可以邀请嘉宾/成员上麦,嘉宾/成员同意后可上麦。嘉宾/成员也可以发起上麦申请,主持人同意后可上麦。主持人可以将上麦的所有成员下麦。
下面将分别对这3类角色的功能进行详细说明。
1. 主持人
主持人端的发起页面区域示例如图所示:
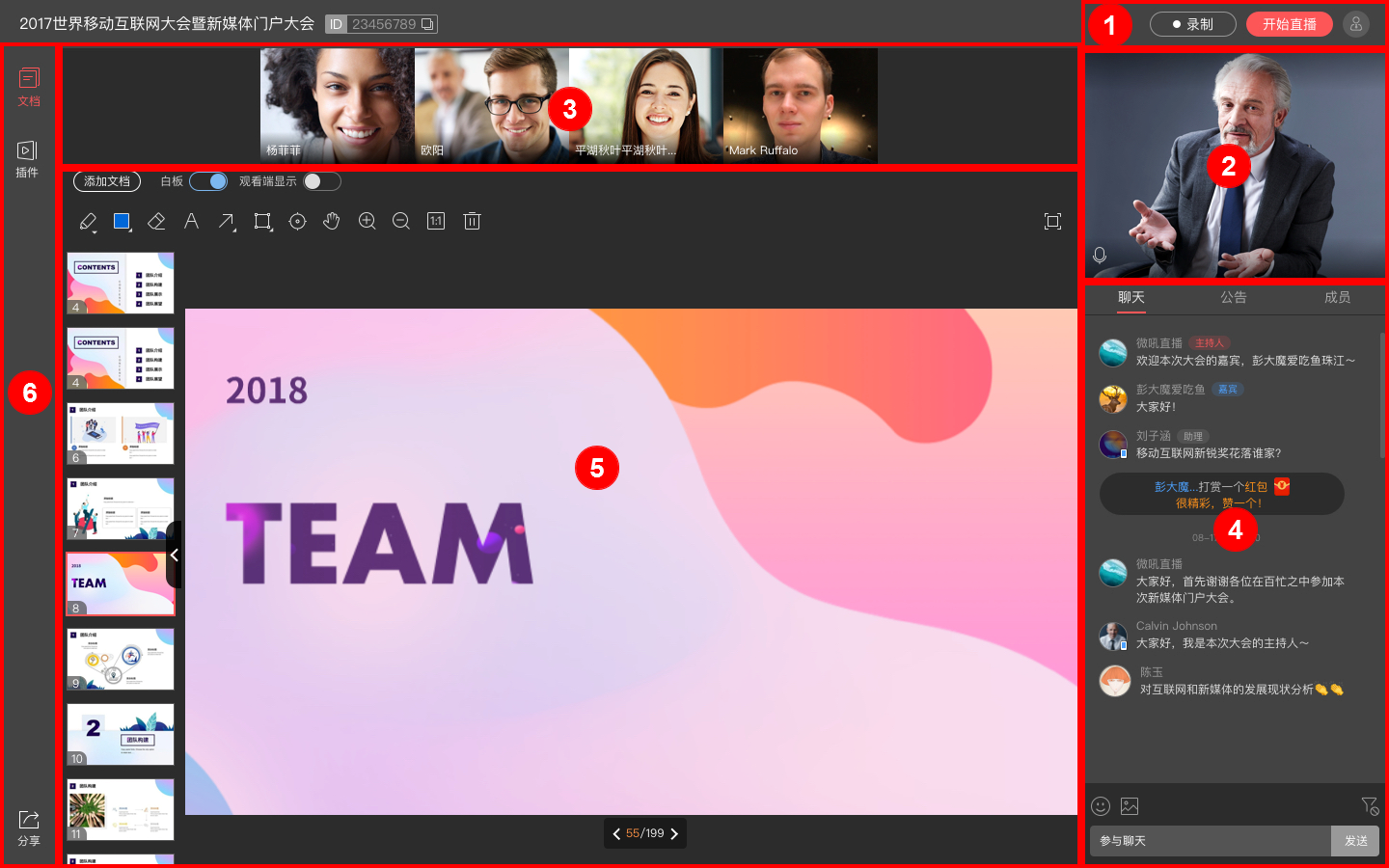 各区域的说明如下:
各区域的说明如下:
- 功能区:包括直播开始/结束、录制功能和角色设置。
- 主画面区:显示当前主讲人/当前主画面的视频画面。
- 连麦小画面区:显示上麦的其它成员的视频画面。
- 讨论区:显示聊天、功能、成员、问答等。
- 文档区:默认显示文档/白板,主画面也可以经过视图切换显示在此区域。
- 工具栏区:显示文档、插件以及分享。
1.1 开始直播
进入直播发起页后,点击区域1的“开始直播”按钮即可发起直播。发起直播后,可以点击左侧的“录制”按钮对视频内容进行打点录制。 直播发起成功后,区域2显示主持人的视频画面,区域5显示文档,主持人可以上传文档,也可以使用区域6中的插件(包括抽奖、签到、问卷、问答、红包) 调节直播气氛。
1.2 互动连麦
1.2.1 设置清晰度/观看端布局
点击“开始直播”右侧的“个人信息”按钮,弹出面板:

点击“设置”后弹出设置面板:
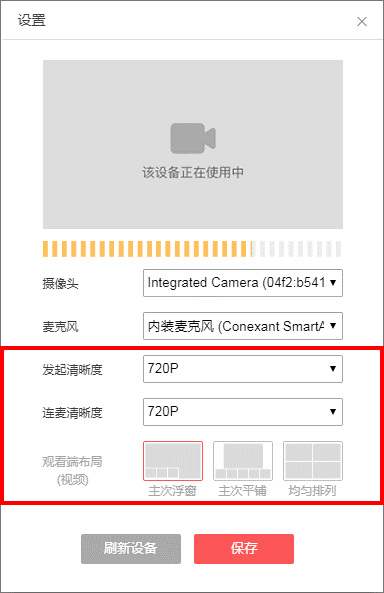 “发起方清晰度”是指主持人端的视频清晰度,包括720P、480P和360P。“连麦清晰度”是指已上麦麦成员的视频清晰度,包括720P、480P和360P。“观看端布局”是未上麦的观众看到的所有上麦成员的合成视频的布局,分为主次浮窗、主次平铺、均匀排列等3种模式。需要注意的是,直播开始后“观看端布局”将不能进行修改。
“发起方清晰度”是指主持人端的视频清晰度,包括720P、480P和360P。“连麦清晰度”是指已上麦麦成员的视频清晰度,包括720P、480P和360P。“观看端布局”是未上麦的观众看到的所有上麦成员的合成视频的布局,分为主次浮窗、主次平铺、均匀排列等3种模式。需要注意的是,直播开始后“观看端布局”将不能进行修改。
1.2.2 嘉宾/观众请求上麦
嘉宾/观众如果想要上麦,会先向主持人发起上麦请求(详细操作见嘉宾和观众的使用说明)。主持人会在成员列表看到嘉宾/观众的请求,如下图所示:
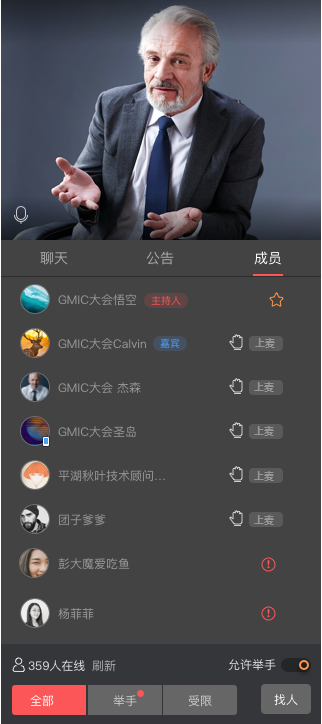 嘉宾/观众的上麦请求会同时显示在“全部”和“举手”2个Tab页中,主持人点击嘉宾/观众所在行的“上麦”按钮,该成员即会上麦。
成员所在行显示“叹号”标识的说明该成员的设备不支持上麦。
嘉宾/观众的上麦请求会同时显示在“全部”和“举手”2个Tab页中,主持人点击嘉宾/观众所在行的“上麦”按钮,该成员即会上麦。
成员所在行显示“叹号”标识的说明该成员的设备不支持上麦。
1.2.3 主持人邀请嘉宾/观众上麦
主持人也可以主动向嘉宾/观众发出上麦邀请,邀请的方式是点击“成员列表”中的“上麦”按钮。嘉宾/观众会收到主持人的邀请通知,点击“同意”后即会上麦(详细操作见嘉宾和观众的使用说明)。
1.2.4 对上麦成员的管理
1) 将主持人/嘉宾设为主讲人
方法1:在连麦小画面设置
主持人的鼠标移动到连麦小画面区域中主持人/嘉宾视频所在的小屏时,会显示悬浮的按钮(设为主讲人、摄像头、麦克风、下麦),如下图所示:
 点击“设为主讲人”按钮后,主持人/嘉宾即成为主讲人,同时获得文档权限。
方法2:在成员列表设置
鼠标移动到成员列表中主持人/嘉宾所在行的“更多”图标后,会弹出“设为主讲人”按钮,点击后,也可以设置主讲人。
点击“设为主讲人”按钮后,主持人/嘉宾即成为主讲人,同时获得文档权限。
方法2:在成员列表设置
鼠标移动到成员列表中主持人/嘉宾所在行的“更多”图标后,会弹出“设为主讲人”按钮,点击后,也可以设置主讲人。
2) 将观众设为主画面
主持人的鼠标移动到连麦小画面区域中观众视频所在的小屏时,会显示悬浮的按钮(设为主画面、摄像头、麦克风、下麦),如下图所示:
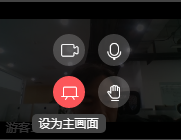 点击“设为主画面”按钮后, 观众就会显示在主画面中。这种情况下,观众没有文档权限,文档权限归主持人所有。
点击“设为主画面”按钮后, 观众就会显示在主画面中。这种情况下,观众没有文档权限,文档权限归主持人所有。
3) 关闭/开启嘉宾(或观众)的麦克风/摄像头
点击嘉宾/观众视频区域的摄像头和麦克风按钮,即可实现嘉宾/观众的摄像头和麦克风的关闭(或开启)。
4) 将嘉宾/观众强制下麦
方法1:在连麦画面设置 点击嘉宾/观众视频区域的下麦按钮,即可将嘉宾/观众强制下麦。如果嘉宾是当前主讲人,该嘉宾下麦后主持人将成为主讲人。 方法2:在成员列表设置 点击成员列表中嘉宾/观众所在行的“下麦”图标后,也可将嘉宾/观众强制下麦。
1.2.5 分屏模式
点击“开始直播”右侧的“个人信息”按钮,弹出面板:
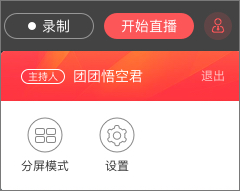 点击“分屏模式”后即会在新页面打开分屏,如下图所示:
点击“分屏模式”后即会在新页面打开分屏,如下图所示:
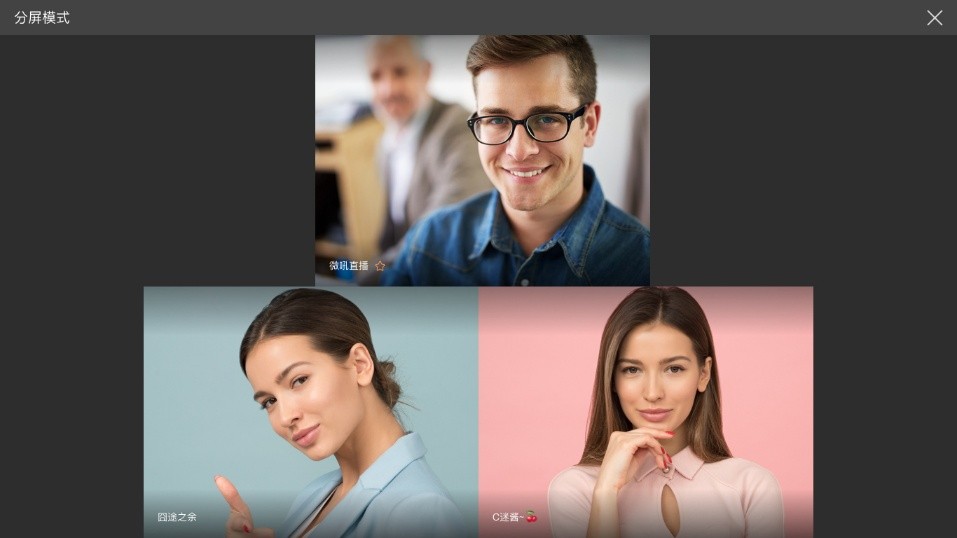
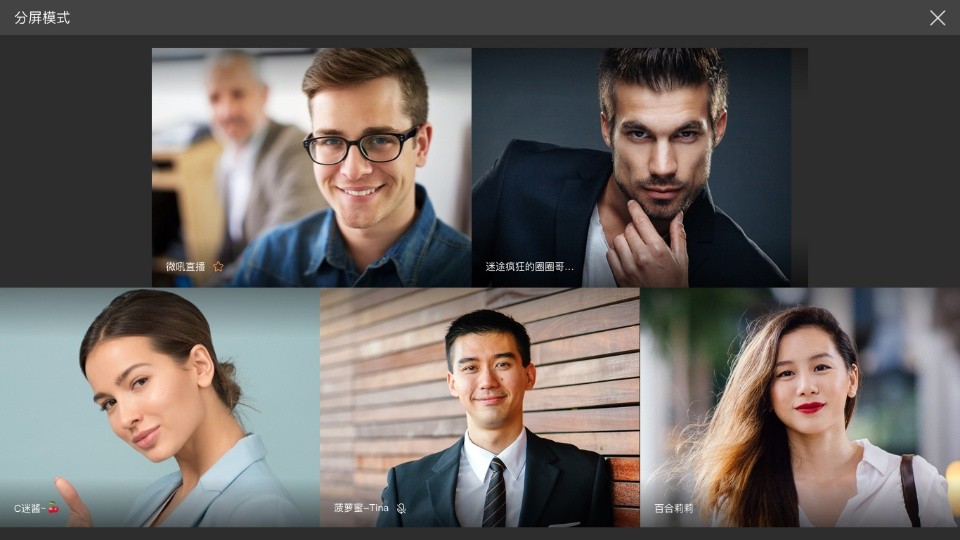 分屏页会显示当前时刻所有上麦成员的视频画面,主持人可将页面投射到其它屏幕上,达到投屏的效果。分屏页关闭后,上麦成员的视频画面会重新显示在连麦小画面和主画面区域。
分屏页会显示当前时刻所有上麦成员的视频画面,主持人可将页面投射到其它屏幕上,达到投屏的效果。分屏页关闭后,上麦成员的视频画面会重新显示在连麦小画面和主画面区域。
2. 嘉宾
嘉宾进入直播后,可以直接观看互动画面,如图所示:
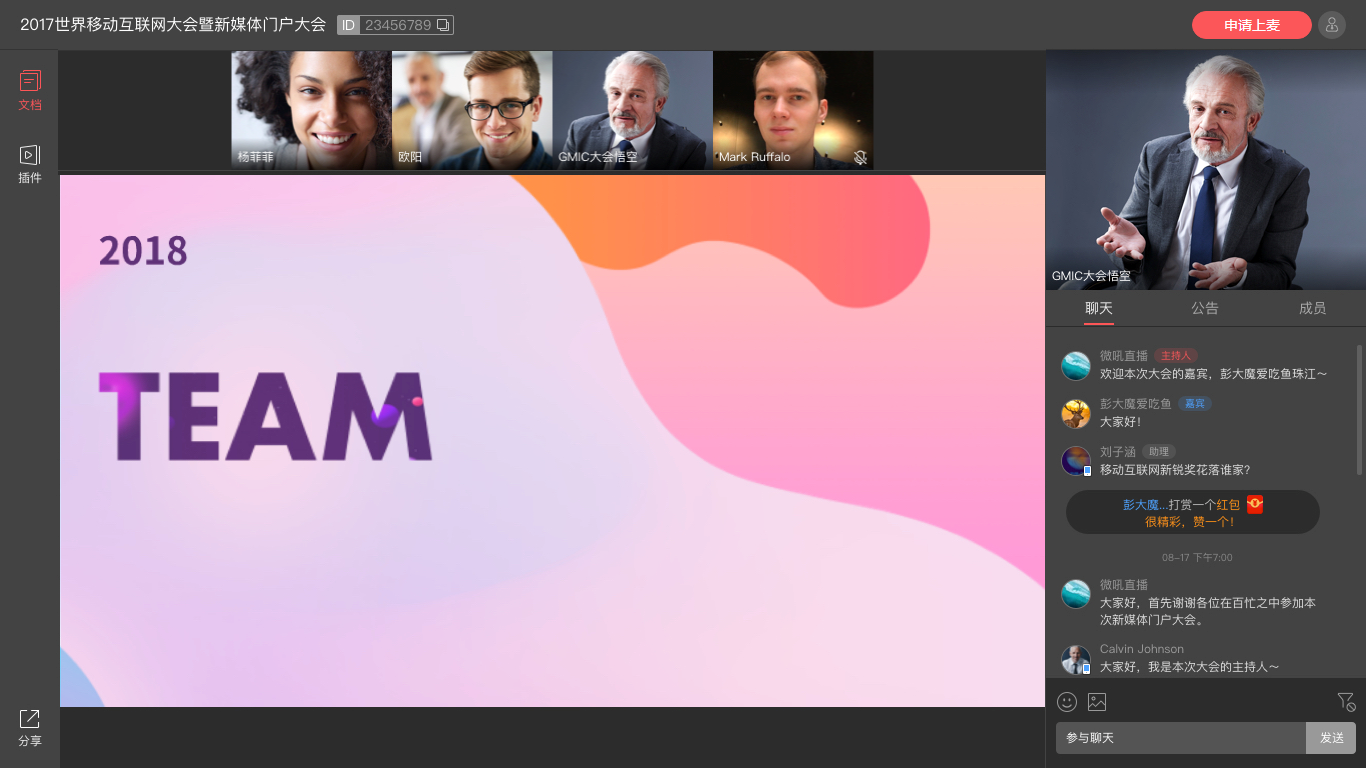
2.1 嘉宾上麦方式
嘉宾共有2种上麦方式,主持人邀请或主动上麦。
方法1:主持人邀请嘉宾上麦
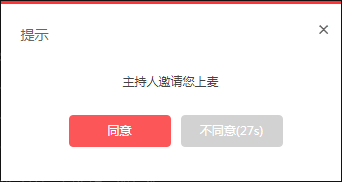 主持人向嘉宾发出邀请后,嘉宾端会弹出上图的弹框,点击“同意”后即会上麦,点击“不同意”或30秒倒计时到期后拒绝上麦邀请。
方法2:嘉宾主动上麦
嘉宾点击左上角的“申请上麦”按钮后,主持人会收到嘉宾的上麦消息。主持人点击成员列表内申请嘉宾所在行的“上麦”按钮后,嘉宾即会上麦。
主持人向嘉宾发出邀请后,嘉宾端会弹出上图的弹框,点击“同意”后即会上麦,点击“不同意”或30秒倒计时到期后拒绝上麦邀请。
方法2:嘉宾主动上麦
嘉宾点击左上角的“申请上麦”按钮后,主持人会收到嘉宾的上麦消息。主持人点击成员列表内申请嘉宾所在行的“上麦”按钮后,嘉宾即会上麦。
2.2 嘉宾已上麦
嘉宾上麦后显示互动的画面,如图所示:
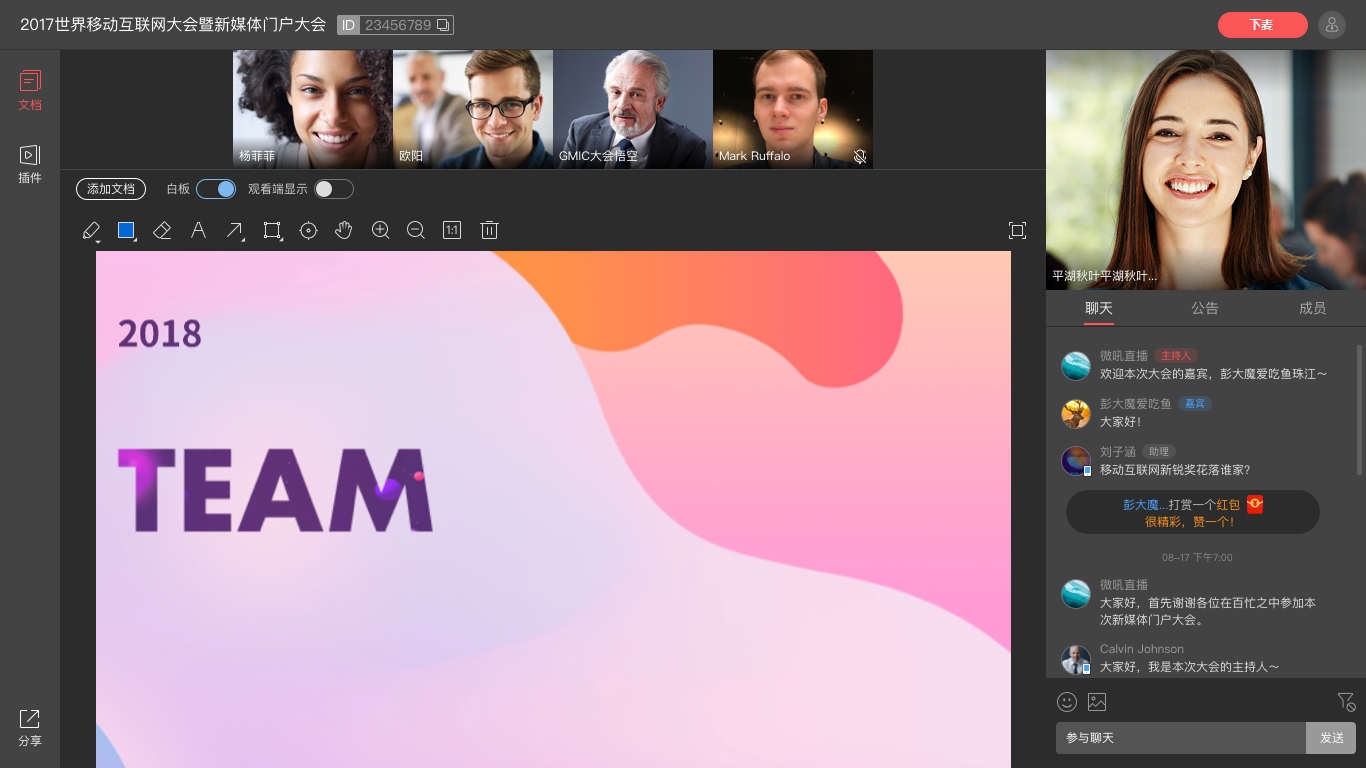 嘉宾的上麦画面显示在文档区域上方的“连麦小画面”区域。嘉宾上麦后的操作包括:
嘉宾的上麦画面显示在文档区域上方的“连麦小画面”区域。嘉宾上麦后的操作包括:
- 关闭自己的摄像头/麦克风
已上麦嘉宾鼠标移动到自己视频所在的画面时,会显示悬浮的按钮(摄像头、麦克风、下麦),如下图所示:
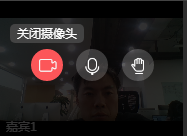 点击摄像头和麦克风按钮,即可实现摄像头和麦克风的关闭(或开启)。
点击摄像头和麦克风按钮,即可实现摄像头和麦克风的关闭(或开启)。 - 操作文档 主持人将嘉宾设为主讲人后,嘉宾会显示在“主画面区”,同时会获得文档权限。
- 分屏模式
点击右上角“下麦”按钮右侧的“个人信息”按钮,弹出面板:
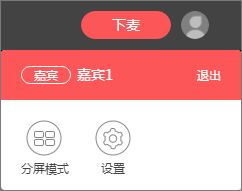 点击“分屏模式”后即会在新页面打开分屏(同主持人端的分配页面相同):
分屏页会显示当前时刻所有上麦成员的视频画面,嘉宾可将页面投射到其它屏幕上,达到投屏的效果。分屏页关闭后,上麦成员的视频画面会重新显示在连麦小画面和主画面区域。
点击“分屏模式”后即会在新页面打开分屏(同主持人端的分配页面相同):
分屏页会显示当前时刻所有上麦成员的视频画面,嘉宾可将页面投射到其它屏幕上,达到投屏的效果。分屏页关闭后,上麦成员的视频画面会重新显示在连麦小画面和主画面区域。 - 下麦 嘉宾有2种方式下麦。 方法1:点击视频画面悬浮的“下麦”按钮下麦。 方法2:点击左上角的“下麦”按钮下麦。
3. 观众
观众进入直播后,观看的是混流后的画面,如图所示:
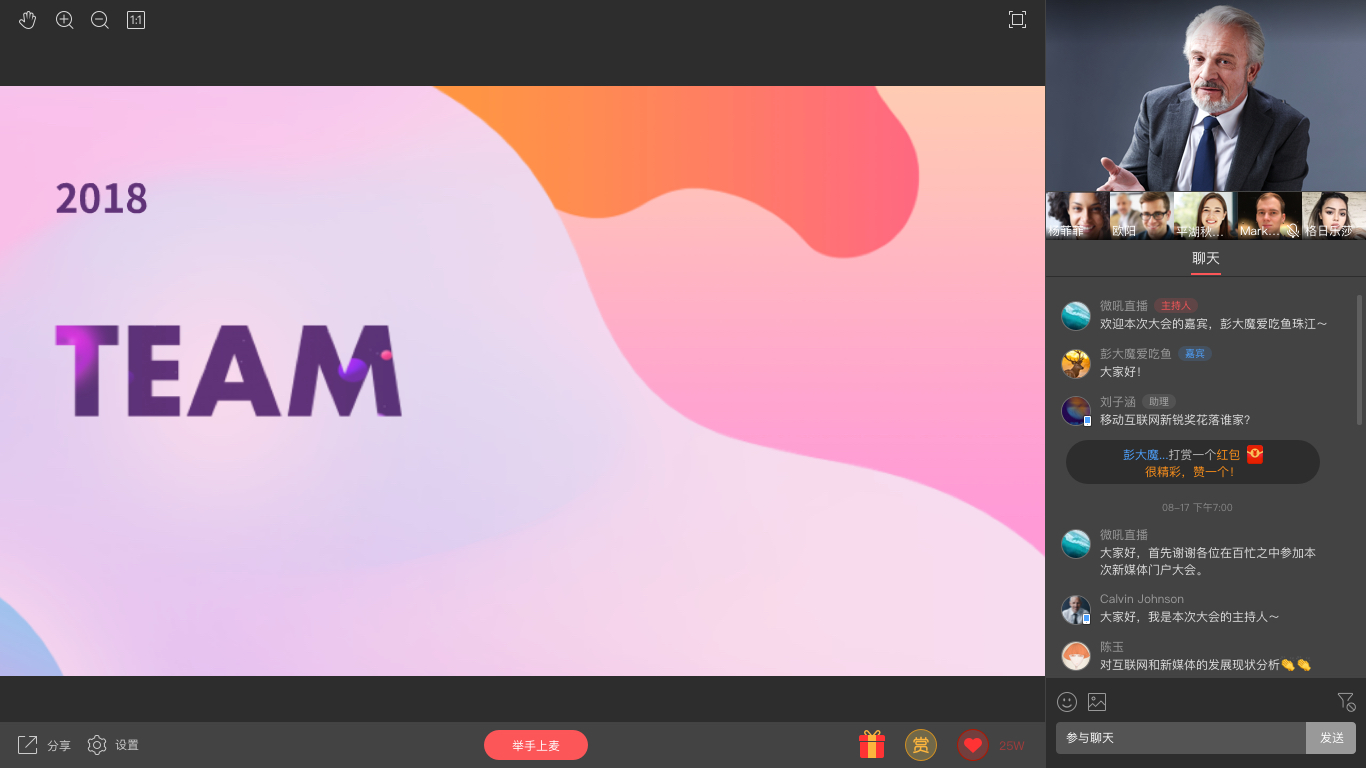 3.1 观众上麦方式
观众共有2种上麦方式,主持人邀请或主动上麦。
方法1:主持人邀请观众上麦
3.1 观众上麦方式
观众共有2种上麦方式,主持人邀请或主动上麦。
方法1:主持人邀请观众上麦
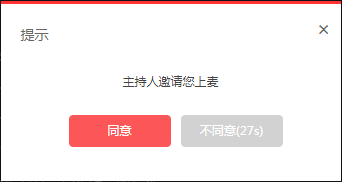 主持人向观众发出邀请后,观众端会弹出上图的弹框,点击“同意”后即会上麦,点击“不同意”或30秒倒计时到期后拒绝上麦邀请。
方法2:观众主动上麦
观众点击下方的“举手上麦”按钮后,主持人会收到观众的举手消息。主持人点击成员列表内举手观众所在行的“上麦”按钮后,观众即会上麦。
主持人向观众发出邀请后,观众端会弹出上图的弹框,点击“同意”后即会上麦,点击“不同意”或30秒倒计时到期后拒绝上麦邀请。
方法2:观众主动上麦
观众点击下方的“举手上麦”按钮后,主持人会收到观众的举手消息。主持人点击成员列表内举手观众所在行的“上麦”按钮后,观众即会上麦。
3.2 观众已上麦
观众上麦后显示互动的画面,如图所示:
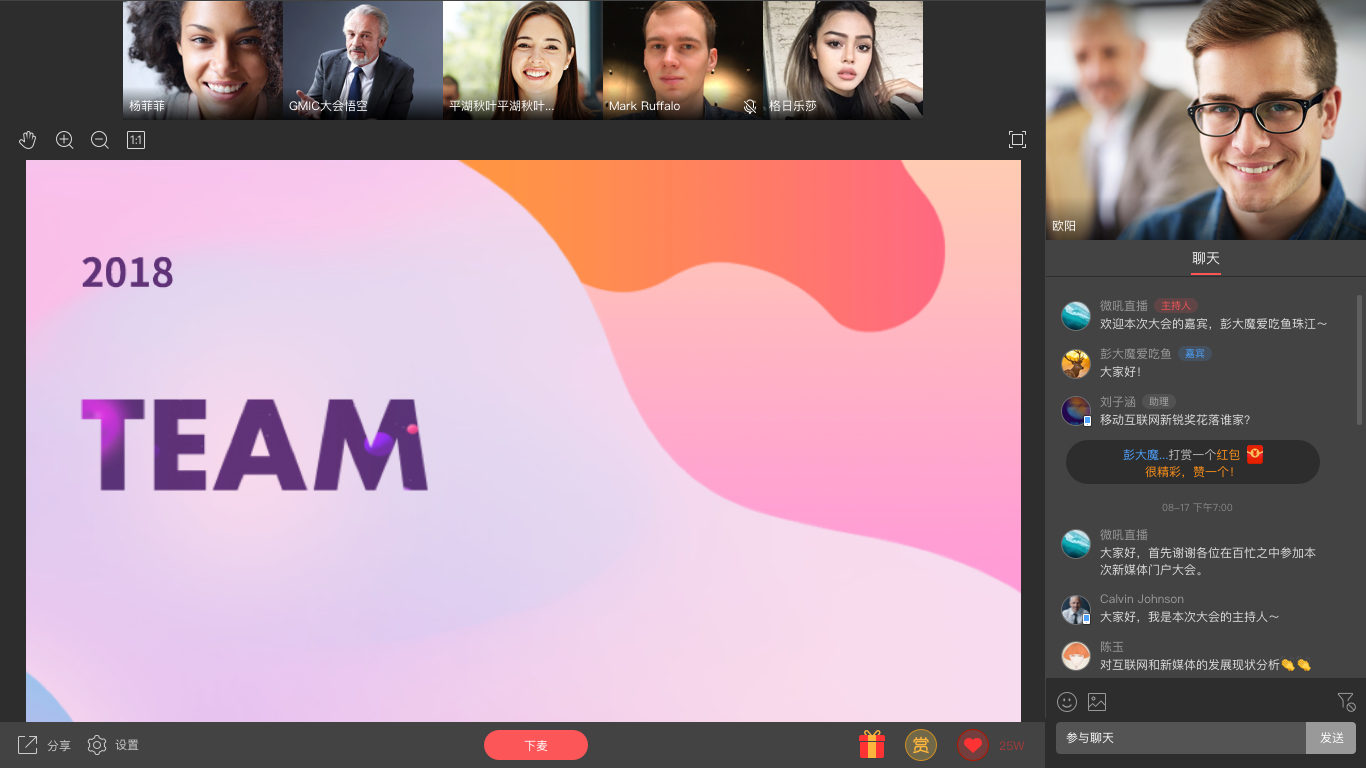 观众的上麦画面显示在文档区域上方的“连麦小画面”区域。观众上麦后的操作包括:
观众的上麦画面显示在文档区域上方的“连麦小画面”区域。观众上麦后的操作包括:
- 关闭自己的摄像头/麦克风
已上麦嘉宾鼠标移动到自己视频所在的画面时,会显示悬浮的按钮(摄像头、麦克风、下麦),如下图所示:
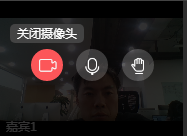 点击摄像头和麦克风按钮,即可实现摄像头和麦克风的关闭(或开启)。
点击摄像头和麦克风按钮,即可实现摄像头和麦克风的关闭(或开启)。 - 被设为主画面 主持人将观众设为主画面后,观众会显示在“主画面区”,此时的文档权限归主持人所有。
- 下麦 观众有2种方式下麦。 方法1:点击视频画面悬浮的“下麦”按钮下麦。 方法2:点击下方的“下麦”按钮下麦。